Pada tutorial cara membuat link di pdf, saya melihat ada pembaca yang menanyakan cara membuat link yang menghubungkan halaman satu dengan halaman berikutnya sehingga mejadi sebuah eBook. Nah, setelah sekian lama saya tidak melakukan update pada blog ini, akhirnya saya mencoba membuat “ebook” atau file pdf multi halaman. Apalagi saya seringkali mendapati email notifikasi bahwa ada seseorang yang men-download pdf “Cara membuat link di pdf” milik saya, tidak hanya sekali atau dua kali, melainkan sudah puluhan kali. Maka saya coba membuat tutorial lanjutan sesuai dengan salah satu komentar pembaca yang sudah lama tidak terjawab mengingat saya lama vakum dari dunia blogging.
Pada awalnya saya sempat kesulitan, kesulitan pertama adalah mencetak pdf langsung dari Word 2007. Maklum, komputer yang saya gunakan dahulu berbeda dengan sekarang. Dulu saya menggunakan Word 2003 yang ter-integrasi dengan Foxit PDF Reader Pro, sekarang saya menggunakan Word 2007 yang awalnya tidak ada pilihan “save as pdf or xps”. Karena seingat saya, di Word 2003, saya cukup ketik konsepnya dan klik ikon printer, maka otomatis Foxit mencetaknya sebagai file pdf. Nah, bagi anda pengguna Word 2007 dan tidak menemukan pilihan “save as pdf or xps”, sebaiknya dowload add in tersebut di situs Microsoft. Setelah terinstal, anda akan menemukan plihan mecetak dokumen word anda menjadi pdf. Setelah pdf dibuat, tinggal buka dengan Foxit PDF Reader atau Adobe Acrobat Reader. Mengingat yang saya miliki saat in hanya Foxit PDF Reader, maka panduan kali ini hanya berdasarkan pengalaman saya menggunakan Foxit. Baiklah, berikut cara sederhana membuat eBook” ( PDF multi halaman).
Buat konsep anda dulu, pastikan setiap halaman anda tandai dengan nomor urut halaman, misal halaman 1, halaman 2 dst. Setelah konsep anda sudah jadi, klik logo “Office” pada aplkasi word dan pilih “Save as..” lalu pilih “PDF or XPS” :
Pada jendela berikutnya, klik “Publish” maka otomatis PDF milik anda langsung terbuka pada aplikasi Foxit PDF Reader ( jika dikomputer anda telah terinstall Foxit tentunya ). Jika sudah terbuka pada aplikasi Foxit, maka langkah selanjutnya adalah editing. Sebelum melakukan pengeditan, anda perlu meng-expand atau menampilkan thumbnail halaman pdf milik anda. Caranya klik tanda panah disamping kiri ( lihat gambar ) :
Dibawah ini adalah tampilan Foxit PDF Reader setelah di-expand :
Langkah selanjutnya, kita akan mencoba menghubungkan sebuah kalimat sebagai “link” ke halaman lain sesuai keinginan kita. Pada contoh ini, saya coba menghubungkan kalimat “Daftar Isi” ke halaman Daftar Isi. Caranya, pada deretan menu aplikasi Foxit, klik “Edit” lalu pilih “Links” kemudian pilih “Rectangle Link”. Jika kursor sudah berubah, arahkan ke tulisan yang hendak dijadikan “link” ( contoh : Daftar Isi ). Klik dan tahan lalu geser sampai tulisan ter-blok kotak warna biru. Lepaskan klik pada mouse anda, maka otomatis muncul jendela seperti gambar berikut :
Berikutnya, pilih pilhan pertama “Go to a page view”. Pada thickness, jadikan nol dan pada warna pilih warna putih. Tetapi jika anda menghendaki tulisan tersebut ditandai kotak, maka thickness bisa anda set ke angka 1 ke-atas sesuai selera. Dan warna bisa anda pilh sesuka anda.
Selanjutnya klik “next”, maka muncul jendela seperti gambar berikut :
Pada gambar diatas, anda bisa lihat tombol “Set this position”. Tombol tersebut berguna untuk menentukan halaman target pada link yang kita buat. Jadi, sebelum anda menekan tombol tersebut, scroll mouse anda ke bawah sampai kursor halaman warna merah menuju halaman yang anda kehendaki. Lihat contoh gambar kursor yang saya maksud di bawah ini :
Pada gambar diatas adalah kursor pada halaman 1, setelah scroll mouse ke bawah, maka kursor bergerak ke halaman berikutnya :
Jika kursor merah telah berpindah ke halaman target, maka anda bisa klik tombol “Set this position” seperti pada contoh gambar tadi. Jangan lupa klik “Save” atau klik ikon Floppy Disk pada aplikasi Foxit milik anda. Untuk mencoba hasilnya, klik logo tangan pada menu Foxit PDF Reader lalu arahkan kursor ke link yang sudah anda buat dan klik. Pastinya link yang sudah anda buat langsung mengantar anda ke halaman yang anda kehendaki. Pada contoh PDF buatan saya, kalimat Daftar Isi jika diklik akan langsung menampilkan “Halaman Daftar Isi”. Untuk melihat hasil kerja saya, silahkan download PDF buatan saya pada link berikut CARA MEMBUAT PDF. PDF tersebut juga merupakan tutorial singkat untuk topik yang sama. Untuk menghubungkan kata atau kalimat ke halaman tertentu silahkan lakukan hal yang sama dengan cara yang sudah saya jelaskan tadi. Selamat berkarya!
,


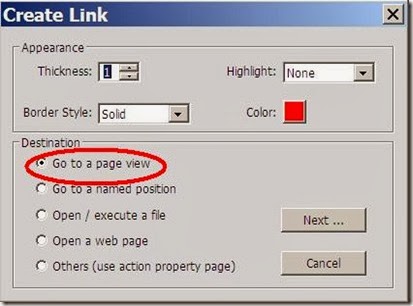

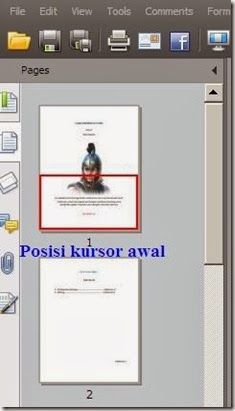
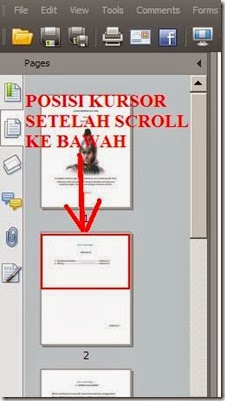






0 comments:
Posting Komentar