Sebelum
Sesudah
Pada 2 contoh gambar diatas, kita bisa lihat bahwa background foto telah nge-blur sehingga yang tampak jelas cukup object utama saja. Ini adalah tutorial ringan dan mudah, berikut caranya :
Pada tutorial ini, yang saya gunakan adalah Adobe Photoshop CS4 Portable yang saya yakin tidak beda dengan Adobe Photoshop CS4 yang terinstall. Buka gambar yang ingin anda edit dengan klik “File” pada toolbar Photoshop atau langsung klik kanan pada gambar dan pilih “Open with” dan pilih Photoshop CS4. Jika gambar sudah terbuka, klik pada tool “Quick Selection Tool” (atau tekan tombol W pada papan keyboard), berikut contoh ikonnya :
Setelah kita pilih ikon tersebut, arahkan kursor mouse pada gambar dan klik perlahan-lahan pada area background foto. Pastikan garis yang dibuat tidak menutupi object foto. Jika ada garis yang terlanjur menutupi object, kita bisa mengurangi perlahan dengan tool “Subtract from selection”, berikut contoh ikon toolbarnya :
Jika garis sudah menutupi background photo dengan sempurna, seharusnya akan ditampilkan seperti gambar berikut :
Pada gambar diatas, area 1 dan 2 sudah dilingkari garis dengan sempurna. Selanjutnya klik pada menu “Filter” dan pilih “Blur” lalu pilih “Motion Blur”, berikut screenshot-nya :
Setelah anda pilih “Motion Picture” nanti akan ditampilkan jendela untuk mengatur keburaman (blur) seperti gambar berikut :
Kita bisa setting pada “Distance” dan “Angle” untuk mendapatkan hasil blur yang kita inginkan. Untuk mendapatkan hasil seperti yang telah saya buat, setting “distance” pada 81 pixels dan angle tetap pada angka nol. Anda bisa menggeser tanda panah pada “distance” atau mengisikan secara manual pada kolom angka, tentukan sesuai selera anda. Jika anda menggunakan atau merubah angka angle, hasilnya bisa seperti berikut :
Pada gambar diatas, angle saya rubah pada angka -43, sehingga efek blur jadi miring 43 derajat. Jika sudah menentukan distance dan angle tadi, klik “OK” untuk menyimpan hasil efeknya. Hasil gambar akan ditampilkan secara kontras antara object utama dan background. Kita perlu hapus dulu garis-garis yang melingkari background dengan cara klik ikon “Subtract from selection” tadi dan arahkan kursor mouse untuk menghapus garis-garisnya sehingga gambar akan ditampilkan tanpa garis seperti berikut :
Pada gambar diatas, masih terlihat antara object utama dan background masih kontras. Selanjutnya kita perlu membuat buram pada bagian tepi object utama. Untuk melakukan hal tersebut, kita perlu memastikan gambar tidak terkunci. Klik pada ikon “Layer” dan double klik pada “Layer 0”, lihat contoh gambar berikut :
Setelah simbol “kunci” hilang, kita bisa klik pada ikon “blur” seperti contoh gambar berikut :
Selanjutnya kita setting efek “blur” pada settingan “Darken” untuk bagian gelap dan “Lighten” pada bagian yang terang. Dan setting “Strength” pada angka 100%. Berikut contoh screenshot-nya :
Untuk akurasi dan hasil blur yang baik, kita perlu menentukan besar kursor dan jenis efek. Berikut contoh pilihannya :
Langkah selanjutnya, arahkan kursor pada tepi object utama dan klik+tahan untuk mulai menyamarkan. Seperti yang saya tulis sebelumnya, pada bagian object yang gelap, pilih “Darken” agar tampak sesuai dengan object dan pilih “Lighten” untuk bagian object yang terang. Jika tepi object sudah disamarkan, klik “File” dan pilih “Save as..” lalu anda bisa memberi nama pada gambar yang anda hasilkan dan menentukan format gambar, misal BMP, JPG, PNG dan sebagainya. Demikian tutorial sederhana untuk efek “motion blur”, selamat mencoba!
| Share this post : |  |











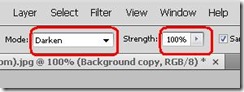







0 comments:
Posting Komentar